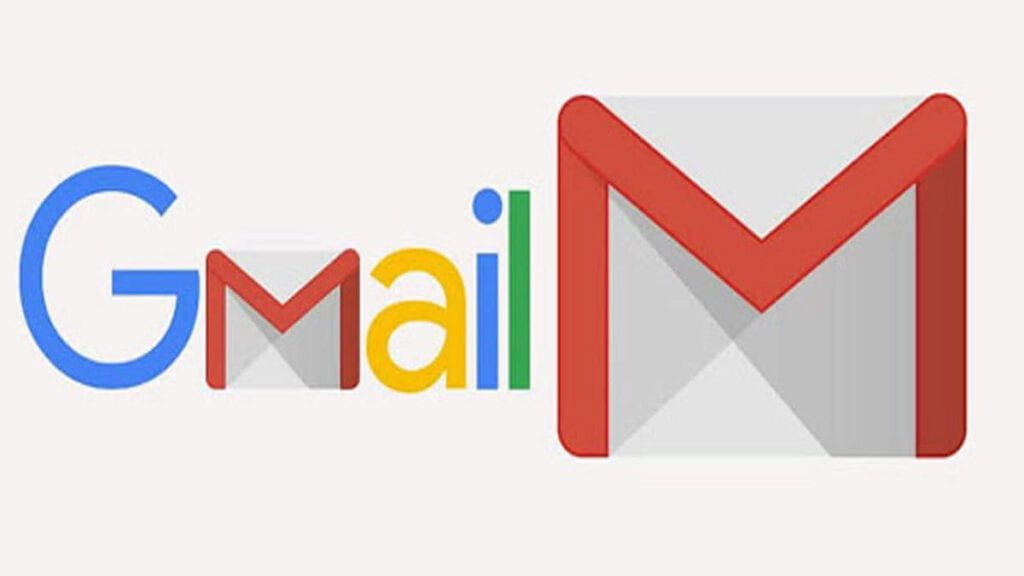Chromebooks are the perfect and budget-friendly alternatives to traditional Windows and Mac computers. In fact, Chromebook computers are different from Mac and Windows in a lot of ways. These computers are quite popular among kids and students, and they are also easy to use for anyone. Chromebook computers run on the Google operating system Chrome OS, and that means you can’t use the Windows or macOS programs on these devices. But, on the other hand, Chromebooks have the advantage of including support for Android applications. In a lot of ways, Google’s Chrome OS device is like a desktop version of Android. It looks like Android, it runs like Android, and it even runs Android apps. Launched in the year 2011, Chromebooks have now become a much faster and advanced device. They are lightweight and mainly focused on web browsing.
For about two years, Google hasn’t updated the Android version for Chromebooks. But now, finally, a new Android version update has started to roll out for the users that change the Android version 9 to the latest version 11. Along with this, the approach for running Android apps on Chrome OS devices has also changed. Instead of the ARC++, this new Android version uses a VM approach, also known as ARCVM. This new version includes some great computing features and will provide you with a great computing experience. Do you want to try Android 11 on your Chrome OS device? Don’t know how you can get the update? If yes, then reading this entire post will teach you how to get the Android 11 update on your Chromebook computer.
Procedure to Get the Android 11 Update on Chromebook
Any Chromebook user can quickly get the Android 11 update on their device. For this, you must follow the procedure that is mentioned here. And before starting with the method, you need to check whether your Chromebook is eligible to get the update. The Chromebook models on which the Android version can be updated include IdeaPad Flex 5i Chromebook, HP Pro c640 Chromebook, ASUS Chromebook Flip C436FA, Samsung Galaxy Chromebook 2, and Acer Chromebook 11 C670. You can get through the entire list on our other guide. Now, to get the update, please take a look at the below-mentioned procedure.
Steps to Get the Android 11 Update on a Chromebook
Here are the steps through which one can update the Android version on their Chromebook device:
- Start the procedure by opening the Quick Settings panel on your Chromebook device. You will find the option for this on the bottom right corner of your device’s screen.
- Now, from the options list, click on “Settings.”
- And once the Settings page opens up on your screen, you need to navigate to the “About Chrome OS” tab that you will find on the left pane.
- After this, navigate to the right side pane and then select the option of “Additional Details.”
- Next, you will have to change the channel to “Beta” by clicking on the “Change Channel” button.
- And then, get back to the “About Chrome OS” page and click the “Check for Updates” button. Your device will now start developing the latest Chrome OS beta build,
- After installing the update, restart your Chromebook device. And once your Chrome is restarted, navigate to the Settings page again and go to the “Apps” section. Here, you will need to click on the option of “Manage Android Preferences.”
- At last, to make sure that the update is installed, you need to go to the “System“ section and then click on “About Devices” to check the update. And that’s it.
So, this way, any Chromebook user can get the Android 11 update on their device. Try the technique, and if you liked this post, then please stay connected to us to get more updates like this.
SOURCE:Here’s How You Can Get the Android 11 Update on Your Chromebook