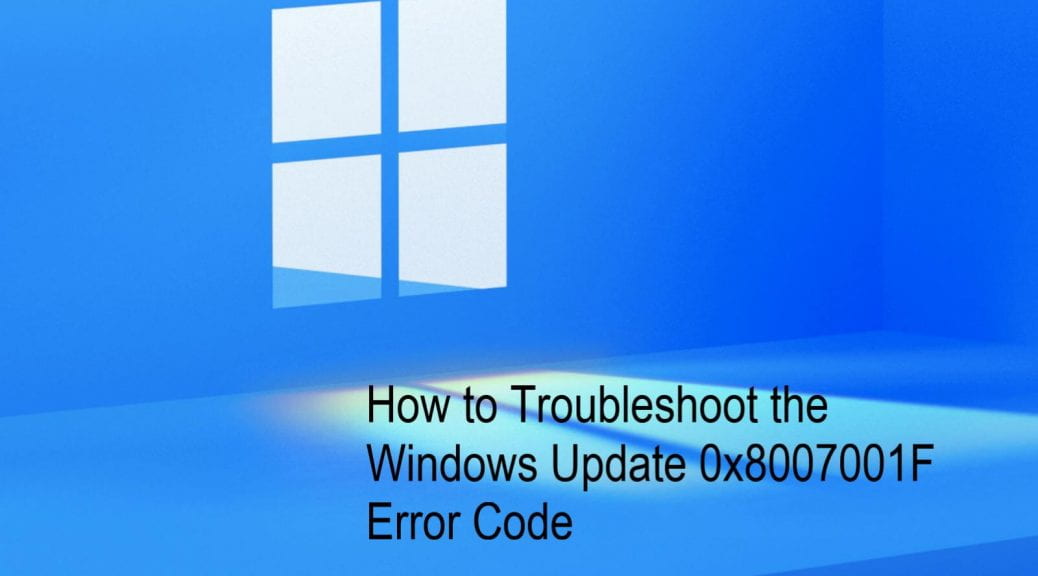Microsoft Windows users around the globe are now anxiously waiting for the arrival of all-new Windows 11. The company introduced this updated version of Windows back in June, and according to the information, it is set to roll out for all the users on October 5, 2021.
For now, Windows 11 is available on Windows Insiders. Microsoft’s new Windows 11 is undoubtedly the major upgrade to the Windows operating system, and it includes some great features that will maximize the experience of the users even more.
This upgraded version of Microsoft Windows will be free for all Windows 10 users. Windows 11 comes with an entirely resigned layout that includes a new Start Menu, an updated Start button that you will now find at the center of the taskbar. And along with this, it will also bring several improvements to system performance.
Windows 11 comes with a new way to present desktop and app notifications. And this can be pretty handy for the users as this way they can keep track of all the significant changes happening in the system. However, sometimes, it can be pretty frustrating to receive continuous notifications, and you might want to turn them off for a while.
Do you know how to turn off all the notifications in Windows 11? Are you also one of the Windows users? If you want to see how one can disable notifications in Windows 11, you will have to go through this entire post.
The following article will provide you with the methods that you can use to perform this task. So, continue reading the blog to get the techniques to turn off notifications in Windows 11.
Methods for Turning Off Notifications in Windows 11
Let’s face it, it happens with all of us when we are working on some critical project on our computer, and the notifications start popping up on the screen. This can distract you entirely from your work. But with Windows 11, you can handle this situation with much ease.
There are multiple ways through which you can turn off all the notifications in Windows 11. You can do so using the Settings app, or you can do so from the Notification Center on your computer.
Here, we have mentioned two different methods for performing this task. Each technique includes some simple instructions to follow. So, let’s move on to the first way to turn off the notifications in Windows 11.
Method 1: Turning Off all the Notifications in Windows 11 Using the Settings App
Here is the first method following which you can disable notifications in Windows 11. Follow the instructions given here:
- First, launch the Settings page on your Windows 11 computer. You can do so by clicking on the Start menu button on the taskbar. And then click on the “Settings” icon.
- And once you reach the Settings screen, go to the “System” tab on the left sidebar and click on it.
- After this, you will get to the System Settings page. Here, you will have to locate and click on the “Notifications” tile that you will see on the right-side section.
- And now, you will be able to see all the notifications-related settings on your computer screen.
- Simply turn off the toggle button located next to the “Notifications” option to disable all the notifications at once.
- And that’s it. You have successfully turned off the notifications on your Windows 11 computer.
Method 2: Disable the Notifications in Windows 11 from the Notification Center
You can also turn off all the notifications on your Windows 11 computer from the Notification Center. Here’s how this method works:
In Windows 11, the Action Center is no longer the home for the notifications. You can now access it from the date and time system tray icon instead.
- To get started, first of all, launch the Notification Center and then click on the three horizontal dotted lines.
- Now, you will see some options appearing on your screen. From the list of the options, you will have to click on “Turn off All Notifications for <app>.”
- After this, you will stop getting notifications from that particular application. And this way, you can turn off the notifications for all other apps also.
The Steps to Set the Notification Priority in Windows 11
Windows 11 also enables you to set the notification priority. You can do so if you don’t want to miss any important notifications. Here’s how one can set the notification priority on Windows 11:
- Firstly, go to the Notification Center and click on the three-dotted menu icon of the notification.
- From the options appearing on your screen, click on “Make <app> High Priority.”
- On the App’s notification page, you will have to set the priority for notifications.
- You can prioritize the application to the top, high, and normal, based on your preferences. And that’s all.
So, these are the methods that you can apply to turn off the notifications on a Windows 11 computer. If you want to know more about Windows 11, you can read the related posts by jumping to our official website.