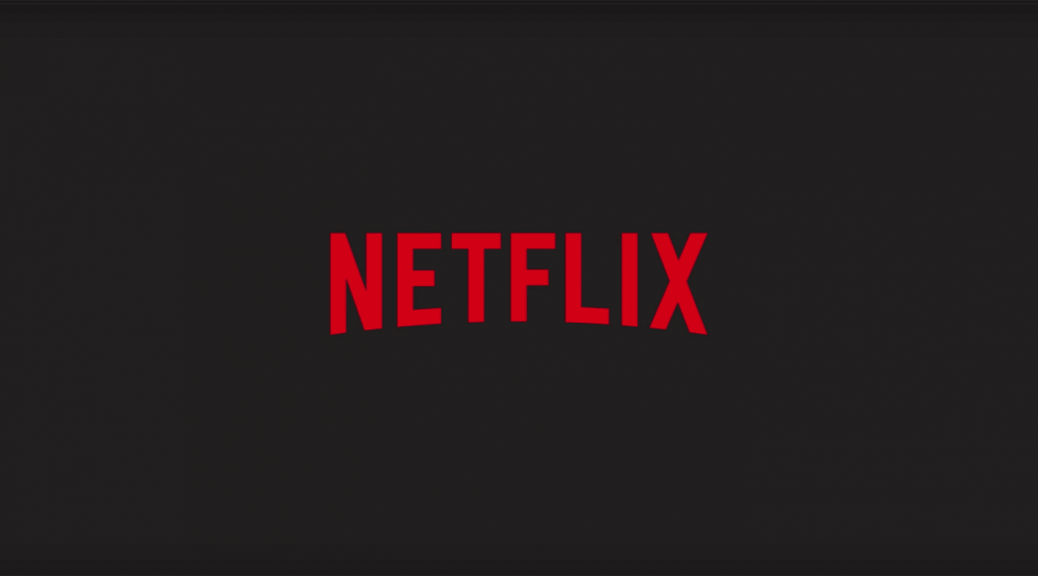If you want to make your smartphone look beautiful, cool, and unique, then you are in the right place. There are a lot of craziest Android themes for your smartphone. These setups will take your smartphone screen to the next level.
Ubuntu Shamrock Theme
This theme is for Linux fans. The theme replicates Linux Ubuntu OS. You will get icons on the side panel. You will get the same orange and purple color scheme. Users can get a fake terminal that provides information about their smartphones. The info is not pretty accurate, but some of it is displayed correctly.
Users will also get a music window. You can also customize the setup by using the setting icon. It will open a new window. You will get a drop-down menu with current notifications by tapping on the date. It will also show upcoming calendar events.
You can see more information by tapping on the clock option. It includes volume, brightness, wi-fi, and other information. However, you cannot change these settings from this menu. Users will get an option to go to KLGT settings. You can get recent menus by tapping activities.
You can use this theme on any smartphone by importing the theme via the KLGT app.
Windows 11 Theme
This theme is almost identical to Windows 11. The theme has the same wallpaper, style, taskbar, options, widgets, and icons. It is fully functional and works. Within the taskbar start menu, you can launch any of those pinned applications. However, you will have to remap them within KLWP settings.
If you tap on the arrow up option within the taskbar, it will open a widget panel. The widget panel is similar to the Windows 11 widget. It is not as powerful as Windows 11, but it is working properly. It also shows the weather forecasts in your area. The calendar widget lets you manage your upcoming or past events.
Users can easily change the style similar to Windows 11. You can choose a darker background for the menus and taskbar. You can also switch between a transparent or opaque look as well as new Windows 11 wallpapers. The theme also includes KWGT widgets that are inspired by Windows.
To use this theme, you will need Nova launcher installed and set it as your default launcher. After that, download the KLWP live wallpaper maker application and KLWP pro key. After that, you will need to download the Windows 11 theme for KLWP. It will cost you about $5 to $8.
Launch the Nova launcher on your device and remove everything from your home screen. Change the wallpaper to the live wallpaper named Kustom. Click on the gear icon and select the load preset option. You will get Windows 11 in the installed pack within explorer. Setup the different sections of Shortcuts, Globals, Position, and then tap on the save icon.
Neumorphic Shadow Theme
The theme has a cool neomorphic effect, and it seems like widgets are popping out at your screen. The home screen consists of a single widget. You can download the icon pack named Shadow KWGT. It has a thick blue bar for the battery. You can also toggle Wi-Fi, Bluetooth, Google assistant from the side notification panel.
Users can also add a music player and calendar for another window. The calendar widget is along with two search bars. Users can remove it from the KWGT widget setting. You can also use custom wallpaper as your background wallpaper. You will need enough black space to edit your widgets.
Android 12 Theme
Android 12 has cool and new animations, widgets, themes, and a lot of design changes. However, you can create your own custom setup for Android 12 with some widgets. You will need a KWGT Kustom widget-maker, which is free, and a KWGT Kustom widget pro key ($5.99).
Uzuri KWGT app contains a new Android 12 status bar, search bar, calendar, step counter, and other widgets. It will cost you $0.99. However, you will have to customize the colors to better match the theme. You can download the Android 12 widgets app for free. For music controls, you will need the KGGM material app.
Edit and customize your widget according to the Android 12 theme.
Conclusion
These are the cool and craziest Android themes that will blow users’ minds. You can customize these themes according to you. You will need the KLGT application and pro key. These themes will cost you about $10, but you can use any of the theme themes for a lifetime period. You will even get the option to create your own unique theme via the purchased application.