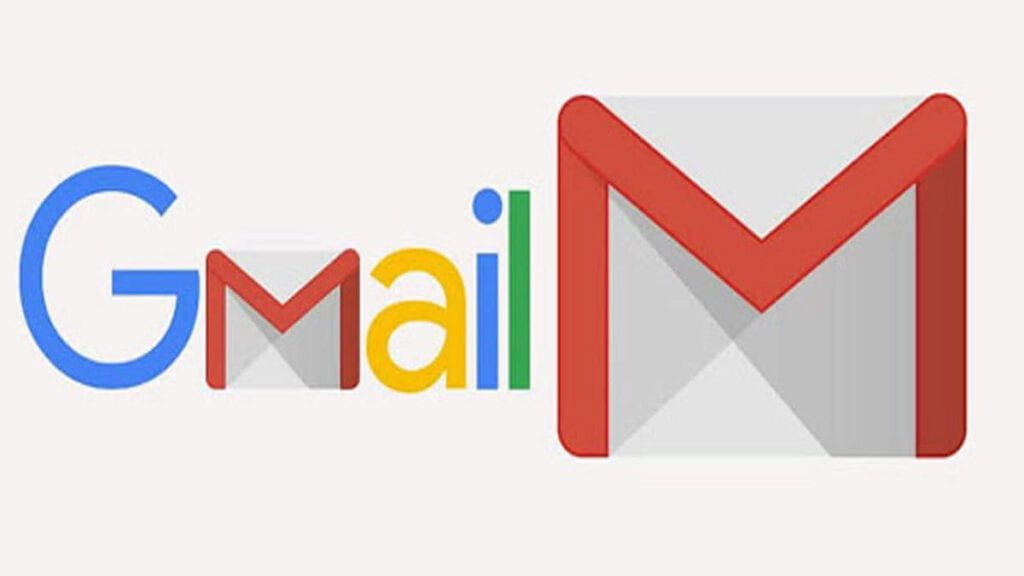Sometimes little changes may have a major impact on the tools or applications we use. Gmail has some hidden features so you can get more out of your Gmail inbox. Most of these features are available in the settings. However, many users do not know that these settings even exist.
Offline Gmail Mode
This feature is helpful when you do not have internet access. It will save a certain amount of your inbox message to your computer. As a result, you will have access to that message. You can also write a reply, and they will be sent when you have an internet connection.
Follow these steps:
- Click on the Gear icon.
- Click on the All settings option.
- After that, tap on the Offline tab to open the setting window.
- You will only get one option here.
- Enable the Offline email.
You will get the information on the same tab. It will tell you how much storage will be taken by this feature. However, the storage size is very small. You can choose the option to store email from the last few days.
Reading Panel
There is a more efficient way to check or read your inboxes. Make these changes on your Gmail account
- Tap on the Gear setting icons.
- Scroll down until you see the Reading Pane settings.
- You can preview or see those emails on the right-hand side of the screen.
- You can also choose the Below inbox option to read your mail below the inbox.
Users will get the list of all your email on the left side of the top based on your selected setting. You will not have to go in and out to check any other email. You can also increase or decrease the area by dragging the split section.
Auto-Advance Emails
When we delete, archive, and mute any conversation, then it will take us to the next message. Normally, when you delete any email, it takes you back to the home page of Gmail.
Follow these steps to turn it on:
- Click on the Gear icon.
- Click on the All settings option.
- After that, tap on the Advanced tab to open the advanced setting window.
- You will get the Auto-Advance option on the top of the menu.
- Click on the Enable option.
- Scroll down until you see the bottom of the page.
- Finally, click on the Save change option.
Click on the Save changes option, otherwise the feature will not turn on. You will be immediately taken to the next email when you delete or mute any email. As a result, you will not have to waste any time by going back and forth.
Undo Send Time
When you make some mistakes and send an email, then this feature might work for you. When you send an email, then you get a dialogue on the bottom left side. It offers you the option to Undo the message or view it. The Undo option only appears for a few seconds. You will not get the option to Undo the message again.
The Undo feature has a time limit of 5 seconds. It is the default setting from Gmail. Follow these steps to change the Time limit to Undo the send message:
- Click on the Gear icon.
- Click on the All settings option.
- After that, tap on the General tab.
- Here you will get the Undo Send option.
- After that, tap on the cancellation period.
- You can change it up to 30 seconds.
- Scroll down until the bottom of the page.
- Click on the Save change option.
It will provide you a little bit of time to think and review the sent message.
Nudges
Nudges are helpful to make sure that you do not forget about email. That requires an answer from you or the receiver. Follow these steps:
- Click on the Gear icon.
- Click on the All settings option.
- After that, tap on the General tab.
- Here you will get the Nudges option.
- Checkbox both options.
- Scroll down until the bottom of the page.
- Click on the Save change option.
The first checkbox suggests emails reply to. In simple words, it reminds you about such emails that you might have forgotten to respond to. It will appear on the top of your inbox. The second checkbox reminds you about the email, where you are expected to get a reply.
Email Signature
Users can set up multiple Email Signature in one single email. Follow these steps:
- Click on the Gear icon.
- Click on the All settings option.
- Tap on the General tab.
- Here you will get the option named Signature.
- Here you can edit your signature and add multiple signatures to use.
Conclusion
These are some hidden features or settings to improve your productivity. These little changes will improve your productivity. It will also help you to get more things done and enjoy less stress.
SOURCE: Hidden Features of Gmail